As professional photography and mobile photography converge, the need for versatile editing tools has surged. Lightroom presets for mobile bridge the gap, allowing users to merge desktop editing power with mobile convenience. Compatible across various platforms, these presets offer professional-grade editing with minimal effort. By exploring preset download pages and relevant websites, users can access a plethora of editing options, ensuring their photos shine amidst the digital noise. The presets supply users with the ability to take their mobile photography to a new peak, whether they are adjusting exposure or playing with contrast.
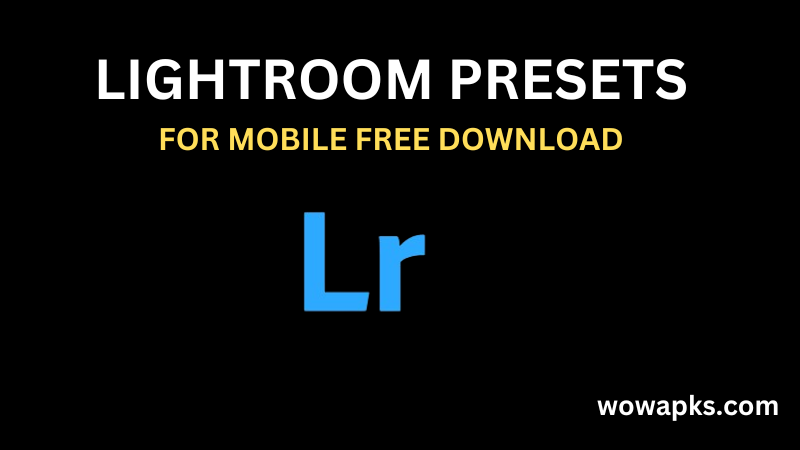
Lightroom presets for mobile (.DNG) vs. Lightroom presets for desktop (.XMP)?
Lightroom presets for mobile or desktop offer users predetermined settings to enhance their photos. Mobile presets come in.DNG format, necessitating users to apply settings in the Lightroom Mobile App, while desktop presets are in.XMP format, exported from Adobe Lightroom Classic. Despite format discrepancies, both types function similarly, facilitating professional-quality edits effortlessly. Importantly, while a Creative Cloud subscription is needed for desktop use, the Lightroom Mobile App provides free access, democratizing powerful editing tools.
Click here and get more information: Lightroom presets for PC free download
How to Install Presets in Lightroom Mobile
Installing presets on Lightroom Mobile can sometimes be a bit tricky, but with these step-by-step guides, you’ll be able to do it effortlessly.
Installing Lightroom Presets for Mobile iPhone Users (Apple Devices)
Step 1: Extracting the Presets
First, download the zip file containing your presets to your iPhone. Once downloaded, simply tap on the zip file to extract its contents. Inside, you’ll find the DNG files containing your presets. You can also use the iZip app for extraction.

Step 2: Creating a New Album
Open the Lightroom mobile app and go to your library. Tap on the (+) icon and select “Album.”

Name this album after your preset pack, such as “Dark & Moody.”

Step 3: Adding Presets to the App
Tap the Add button at the bottom right corner of the album you created. Select “From Files” and navigate to the folder containing the DNG files. The DNG files can be added to the album by selecting all of them and tapping “Open”.


Step 4: Creating Presets from DNG Files
Now, open any of the DNG files, tap on the three dots in the top right corner, and choose “Create Preset.” Name your presets and create a new preset group named after your preset pack, like “Dark & Moody.”

Step 5: Applying the Presets
To implement the presets on your images, open an image and navigate to the Presets section. Select the preset you desire, and it will be promptly applied to your image.

Installing Lightroom Presets for Mobile Android Users
In just four steps, you can give your photo a new and perfect look.
Step 1: Selecting a Photo and Accessing Presets
Access the Lightroom mobile application and select a photo for editing. Swipe left until you note “Presets” and tap on it.

Step 2: Importing Presets
Tap on the three-dot icon and select “Import Presets.”

Step 3: Navigating to the Zipped Presets
Locate the zip file containing the presets on your device and select it. Tap “Open” to import the presets.

Step 4: Using Your Presets
Tap on the collection name to select the newly installed presets. Browse through the presets and select the one that suits your image.

FAQs about Lightroom presets for mobile
Can I download presets to Lightroom Mobile?
Navigate to the bottom of the toolbar and click on the Presets tab. Then, select the three-dot icon and choose “Import Presets.” Locate the downloaded ZIP file in the folder and import it.
Are there free presets on Lightroom Mobile?
Enhance your photos effortlessly with our free Lightroom presets. Compatible with phones, computers, and older Lightroom versions. Download now to edit like a pro for free.
Are Lightroom premium presets free?
Yes, Lightroom offers 40 free presets with your subscription. Find more in-app or online from other photographers for free.
How do I install Lightroom Classic presets?
In Lightroom Classic, go to the Develop module. On the left, click the + icon in the Presets section, then select Import Presets. Your presets are now ready to use.
How do presets work?
Presets are pre-designed editing settings that instantly enhance your digital images with just a few clicks. Available in various forms, like phone apps or computer software, they’re also known as styles, Photoshop plugins, or photo filters.
