Like other modern web browsers, Chrome lets you quickly reopen recently closed tabs and windows. If you have lost tabs on Google Chrome there is no need to lose hope. Most of the time, you can reopen closed tabs and pages with just some clicks. If you have ever accidentally closed a tab in Google Chrome, or if your browser crashes and loses all of your tabs, then there is no need to worry. How to Open Previously Closed Tabs in Chrome?
Fortunately, now it is easy to restore them. In this article, you can get a step-by-step guide that will show you how to restore tabs on Chrome, as well as how to restore a previous browsing session. Chrome is the most famous web browser in the world thanks to its superior service and features.
Restore Closed Tabs Chrome Mobile
However, many users have problems when they lose or close chrome tabs by accident. This can cause users to lose important web tabs, pages, research, or sessions. If you are also in this issue and wondered how to restore tabs on Chrome, then you are at the right place. Google Chrome saves your web browsing history and makes it easy to restore any mistakes.
Here I will show you three easy methods for how to restore tabs on Chrome.
How to Restore Tabs on Chrome Browser
Normally you do not have to lose tabs in Google Chrome if you currently have them open. Most of the time you can reopen tabs and pages that you have closed, in just a few clicks. Here I will show three simple methods to restore Chrome tabs as well as how to quickly restore tabs in Chrome from other devices, even for entire sessions of closed tabs.
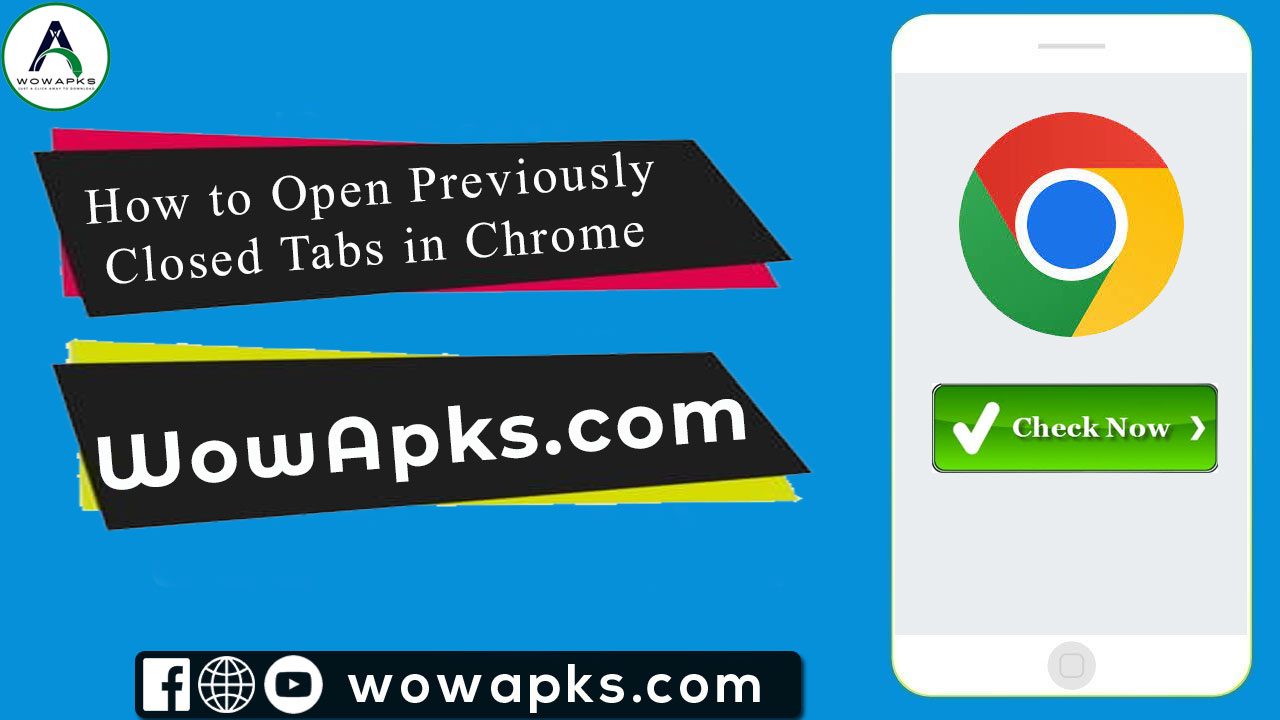
How to Restore Closed Tabs in Chrome after Restart
A keyboard shortcut is the best way to quickly restore tabs that have been recently closed. Depending on whether you are using a Mac or Windows computer, the shortcut you use will differ. Also, you can click File> Reopen Closed Tab on a Mac from the menu at top of your browser.
1. How to Re-open Chrome Tabs that Have Been Closed
It happens to everyone, to lose recently open tabs and pages. These steps will help you to restore tabs that have been closed in Chrome with just a few clicks.
2. How to Restore Chrome Tabs from History or Search
If you use the keyboard shortcut Ctrl Shift + T, chrome may not allow you to restore tabs. However, you might be able to reopen closed tabs by going into Chrome’s history.
- To open the Chrome menu click the 3-dot menu at the top right.
- Then click History.
- If they appear, click # Tabs results. Click the # of tabs to see other tabs from synced devices. Chrome sync may not always serve. In such case, it will say “No Tabs from Other Devices”.
- To open each tab separately, click on the tab you see. Cmd + + Y (Mac) / Ctrl+ Y to see all tabs.
- If you closed the tabs a while ago, try and think about the date or time when you had them open. This makes it easier to scan the tabs since they show the newest to the oldest.
- Google Chrome’s tab search feature at the top will allow you to find the tab you are looking for. This can save you time scrolling through all the tabs chronologically. To filter further search results, select more from the right sidebar of the site.
3. How to Restore Chrome’s Last Session or Window from History or Search
These given steps can be useful if you need to restore a single session or browser window.
Step 1: To open the Chrome menu click the three-dot menu at the upper-right corner of Chrome.
Step 2: Then look for the history option and Click History.
Step 3: Now click # Tabs to restore all closed tabs from your session.
Chrome does not save sessions reliably, as you might have noticed. We recommend the working chrome extensions to make sure that you can restore sessions in the future.
Working automatically saves all your tabs so you can close your browser at any time without worrying about losing your performance. Remember which tabs you have previously opened the next time you open your browser.
You Can Continue Where You Left Off to Restore Google Chrome Tabs
It is easy to restore all tabs, after chrome restart.
- Click the 3-dot menu in the upper-right corner of Chrome, to open the Chrome menu.
- Click on the Settings.
- Scroll down to the Startup section.
- Allow “Continue where you left off.”
Read Also, OG WhatsApp Download APK Latest Version 2023
When you close Chrome and restart it all tabs and windows that you have opened previously will be reopened. This setting is also obtainable for Working. Chrome will automatically reopen any workspaces you have opened during the recent session.
Frequently Asked Questions
Q: How to Reopen Closed Tabs With a Keyboard Shortcut?
Ans: With keyboard shortcuts, you can also press Ctrl+Shift+T on Windows or Cmd+Shift+T on Mac. If you recently closed a window, this can reopen the closed window instead.
